- 2007.01.06 Saturday
- 01:38
- Net Radio > How to Net Radio > 放送方法
さて、以前からカテゴリーがあったものの。。
手をつけていなかったこの場所を。。やってみましょう!!w
放送方法にも大まかに2種類。。
自分のPCをサーバーにして放送する方法。通称「自鯖放送」
そして、ライブドアなどのサーバーを介して放送する方法。「ねとらじ。。etc.」
今回は「初心者~ねとらじ~編」と題して、
放送に必要なソフトのインストールからセッティング。。
そして、放送開始までの道のりを簡単にですが説明したいと思います。
いろんなサイトで「OddcastDSP+Winamp」ってな感じの
古いソフトを使用した放送方法が掲載されていますが、
ここでは。。「oddcast V3」を用いて説明していきます。
必要なもの
・PC(出来ればデスクトップ)
・マイクもしくは、ヘッドセット(MCがある放送なら必要)
・PC内にインストールされているオーディオプレーヤー
(WMPやiTunesなど。。個人的にはWinamp推奨)
・oddcast V3 Standalone(※1
・LAME
(oddV3をmp3で放送するために必要)
・ねとらじミキサー(※2
※1 これは、WinampのDSPとかでは無く、oddcast V3単体です。
簡単に言うと、音の発信源はこの単体にあり、
これを使うことによりどのプレーヤーを使っていても
配信されるようなります。
※2 ねとらじミキサーはいろんなサイトで不必要とされてますが、
使い方(セッティングの仕方)を間違わなければそれなりにつかえます。
ただし、現在ねとらじミキサーの配布元はDead linkになっており
ねとらじミキサーの入手は困難になってます。
現在の僕の場合はハードのミキサーを使用しているので使ってません。
oddcast V3のダウンロード
oddcastのダウンロードページから
「oddcast V3 Standalone 3.1.18 」(執筆時の最新版)をDL。
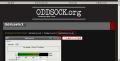
LAMEのダウンロード
LAMEのダウンロードページから
「lame-3.97」をDL。
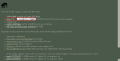
※補足
LAMEにはバージョンが大まかに3種類。。
Stable version:正式バージョン(本来は「安定した」という意味)
Beta version (b):正式リリース前のバージョン
Alpha version (a):開発中のバージョン
バージョン名にa(alpha)やb(beta)の付かないものがStableです。
執筆当時、のStableは「3.97」
oddcast V3のインストール
ダウンロードした「oddcast V3_standalone_3.1.18.exe」インストールをします。
1.「I Agree」を押す。
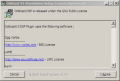
↓
2.図のようなデフォルトの状態で「Next」を押す。
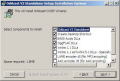
↓
3.インストールするフォルダを選び「Install」を押す。

↓
4. インストール終了。「Close」を押す。

LAMEのインストール
ダウンロードしてきた「lame-3.97.zip」を
展開(もしくは、解凍)します。
1.展開されたフォルダの中の「lame_enc.dll」だけをコピーして。。
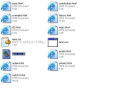
↓
2.先程インストールしたoddV3のフォルダの中にペーストします。
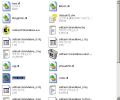
※この作業を怠ると、mp3フォーマットでの放送が出来ません!
oddcast V3のセッティング
インストールしたoddcastV3のセッティングをしましょう!
ここからがある意味本番です!w
1.oddcastを開きます。

↓
2.まずは、リスナーさんに受信されるMETA情報(AMP等に表示される番組名)を入力します。
図のようにMetadataを入力し、「Lock Metadata」を選択します。
流している曲などを表示したい場合は、
下の方のボタン「Find Window」をクリック。
曲表示をしたくない場合は、3へ飛んでください。
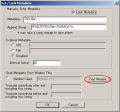
↓
2-1.Find Windowが開きます。
Window Classの中から、表示したいアプリケーションを選択します。
(ここでは、Winampを指定のプレーヤーとして設定しています。)
コレが、standalone版の唯一の(?)弱点で、
Window titleに記されているのをそのまま表示します。
図のように「番号-アーティスト-曲名-Winamp」って感じになります。
表示したい項目をダブルクリックすると選択され閉じられます。

↓
2-2.ダブルクリック後、「Grab Metadata From Window Title」の
チェックボックスをオンにしてOKボタンを押して
この窓を閉じます。

↓
3.次は配信するエンコードやアドレスを設定します。
図のように「add Encoder」をクリック。
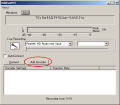
↓
3-1.図のように「Vorbis…」ってのが出てきます。
コレを右クリックで「configure」を選択。
↓
3-2.すると、configration画面が開き配信設定をします。
まずは、「Basic Settings」。
Bitrateは、ADSL回線でソコソコの速度のある方は
48kbpsでもいいと思います。
Samplerateは一応、22.05Hz(表示では22050)で設定してますが、
速度のある方は、44.1kHz(表示では44100)でもOKです。
そして、赤丸の部分がもっとも重要。
1.Encoder Typeは「MP3 Lame」を選択。これが選べない場合は
lame_enc.dllのコピー場所が間違っている場合があります。
2.ServerTypeは「Icecast2」
Server IPは http://live.ladio.livedoor.com/serverlist.cgi の
サーバの部分を入力。
サーバは2つ「203.131.199.131」と「203.131.199.132」
3.Server Portは
http://live.ladio.livedoor.com/serverlist.cgi の
ポートの部分を入力。
サーバによってポートが異なります。
「203.131.199.131」=「8000~8090と8880」
「203.131.199.132」=「8100~8190」
4.Encoder Passwordは
http://live.ladio.livedoor.com/password.cgi で
調べることができます。
執筆時は「ladio」
5.Mountpoint は他の人とかぶらないで、
「/(スラッシュ)」ではじまるもの。(例:「/tack」とか)
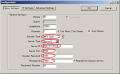
↓
3-3.次は「YP Settings」。
図のような感じで入力していって下さい。
ココに記してあるのが、ねとらじラボ等の番組一覧に表示されます。
忘れてはいけないのは、「Public Ssever」にチェックが入っている事。
これを入れていないと、番組一覧に乗りません。
「Stream Name」=番組名
「Stream Description」=番組内容
「Stream URL」=関連URL(自分のHPや放送用掲示板のアドレス)
「Stream Genre」=ジャンル
あとの、「ICQ #」「AIM」「IRC」は入力しなくてもOKです。
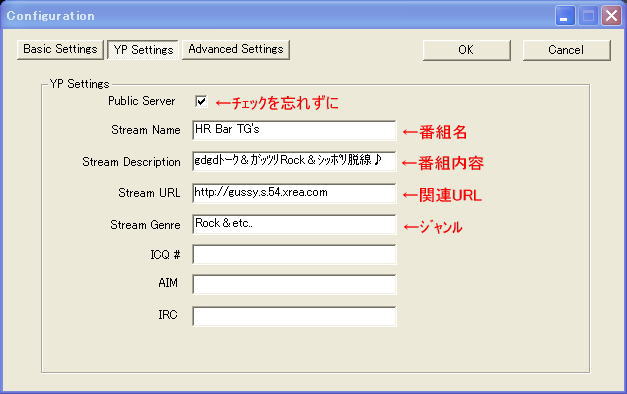
↓
3-4.最後に「Advance Settings」。
ここは特に必須ではありませんが、放送を録音したい方は
やっておきましょう。
「Save Archive Stream」のチェックボックスを選択して、
「Archive Directory」に録音ファイルの保存場所を指定しましょう。
ここまで「Configuration」は終了です。
OKボタンを押して窓を閉じます。

↓
4.最後に、サウンドカードのセッティングです。
「Live Recording」の選択項目で出力に使うサウンドカードと
マイクの出力を設定しましょう。(ステレオミキサー推奨。)
そして、お使いのプレーヤーで曲を流して、
その上の「Peak Metar」をクリックしてONにしましょう。
このメーターを確認しながら、調整のスライダーを動かしましょう。
目安は、赤が振り切らない手前の「-6dB」くらいです。
振り切っていると爆音になり、音割れになります。
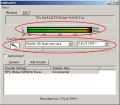
これでセッティングは終了です。次は放送開始です!
ON AIR♪
さぁ!ここで放送開始になりますが、
その前に、ここで「ねとらじミキサー」のセッティングです。
MC有りの放送をされる方は一応、参考までに。。
※ねとらじミキサーはWinampのみ使用可能です。
1.冒頭にも記したとおり。。
現在ねとらじミキサーの配布元はDead linkになっており
ねとらじミキサーの入手は困難になってます。
この先は、所持してるものとして説明します。
2.ねとらじミキサーを起動して、メニューから設定を開きます。
ココでの設定は、「ミキサーデバイス」に
oddcast V3のサウンドーカードの選択と同じものにしてください。
そして「Waveの代わりに~」というチェックボックスを必ず入れること。
Lvメーターはoddcast V3にも付いているので必要ありません。
むしろ、ねとらじミキサーのメーターはあまり正確ではないので、
使わないほうがいいでしょう。。w
設定が終わったら、OKを押して閉じます。


Winampで曲を再生してoddcast V3のPeak Meterを確認しながら
音量を設定していきましょう!
使用方法は、MC時にMICの「LOCK」ボタンを押すと
Winampのボリュームがさがり音声を流すことが出来ます。
3.さぁ。。お待たせしました!
やっと放送開始です。
図のように「Connect」ボタンを押して放送開始です。
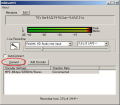
↓
4.放送開始なると、「Transfer Tate」が、
配信レートとマウントポイントが表示されます。

放送終了するときは、先程の「Connect」が「DisConnect」なってます。
そのボタンを押したら終了です。
放送状態確認
放送を開始したら、ねとらじラボで自分の放送が乗ってるか確認してみましょう!
長々となりましたが、
これで「放送方法(初心者~ねとらじ~編)」終了です!
これを見て参考になれば幸いです。。
- Newer: バクについて。。
- Older: 賀正~ん♡(寒すぎw
Comments:0
- コメントはありません。
Trackback:0
- TrackBack URL for this entry
- http://gussy.s54.xrea.com/sb.cgi/10
- Listed below are links to weblogs that reference
- 放送方法(ねとらじ~oddcast~編) Rev.080412 from HR Bar TG's
- トラックバックはありません。